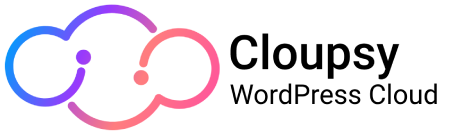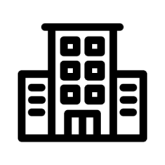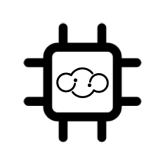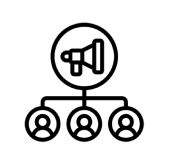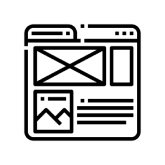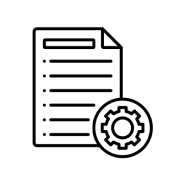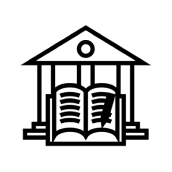Tabla de contenidos
¿Qué es la Caché en WordPress?
La caché en WordPress es una técnica que almacena temporalmente versiones estáticas de tus páginas y entradas para reducir el tiempo de carga. Esto significa que cuando un visitante accede a una página en tu sitio, WordPress no necesita generar la página desde cero cada vez; en su lugar, puede entregar una versión almacenada en caché, lo que resulta en un tiempo de carga más rápido y una experiencia del usuario mejorada.
Por qué Borrar la Caché en WordPress
Aunque la caché puede mejorar el rendimiento de tu sitio, a veces es necesario borrarla para asegurarte de que los visitantes estén viendo la versión más reciente de tu contenido. Esto puede ser especialmente importante si has realizado cambios recientes en tu sitio, como la actualización de plugins, la edición de temas o la publicación de nuevas entradas.
¿Cómo Borrar la Caché en WordPress?
Usar un Plugin de Caché:
WP Super Cache o W3 Total Cache
Instalación:
- Accede a tu panel de administración de WordPress.
- Ve a Plugins > Añadir nuevo.
- En el campo de búsqueda, escribe «WP Super Cache».
- Encuentra el plugin en los resultados y haz clic en Instalar ahora.
- Una vez instalado, haz clic en Activar.
Instalación:
- WP Rocket es un plugin premium, por lo que necesitarás comprarlo desde el sitio web oficial de WP Rocket.
- Después de la compra, descarga el archivo ZIP del plugin.
- Ve a Plugins > Añadir nuevo en tu panel de WordPress.
- Haz clic en Subir plugin y selecciona el archivo ZIP que descargaste.
- Haz clic en Instalar ahora y luego en Activar.
Por lo general, encontrarás una opción para «borrar la caché» o «vaciar la caché» en el panel de WordPress.
A través del Panel de Control de tu Hosting:
Algunos proveedores de hosting ofrecen herramientas para gestionar la caché directamente desde el panel de control. Inicia sesión en tu panel de control, busca la sección relacionada con la caché y encontrarás la opción para borrarla.
Borrar la Caché Manualmente con FTP:
Si necesitas borrar la caché manualmente por alguna razón, puedes hacerlo accediendo al directorio de tu instalación de WordPress a través de un cliente FTP
Descarga e Instala un Cliente FTP
Algunos clientes FTP populares son:
- FileZilla (gratuito y de código abierto)
- Cyberduck (gratuito para Mac)
- WinSCP (gratuito para Windows)
Descarga e instala el cliente FTP de tu elección
Conéctate a tu Servidor FTP
Configura una Nueva Conexión
En FileZilla, por ejemplo, ve a «Archivo» > «Gestor de sitios» > «Nuevo sitio». → Introduce la información de conexión:
- Host: Dirección del servidor FTP.
- Protocolo: FTP o SFTP (verifica cuál se usa en tu hosting).
- Tipo de acceso: Normal.
- Nombre de usuario: Tu nombre de usuario FTP.
- Contraseña: Tu contraseña FTP.
Conéctate al Servidor
→ Haz clic en «Conectar» en el cliente FTP.
Navega a la carpeta de tu instalación de WordPress
→ Una vez conectado, busca la carpeta raíz donde está instalado WordPress. Normalmente se llama public_html o el nombre del dominio.
-
Localiza la carpeta de caché
→ Dentro de la carpeta de WordPress, navega awp-content. → Busca una carpeta llamadacache. (Nota: El nombre puede variar si usas un plugin de caché específico.) -
Elimina los archivos de caché
→ Abre la carpetacachepara ver su contenido. → Puedes eliminar todos los archivos dentro de esta carpeta o eliminar la carpetacachecompleta. → Para eliminar, selecciona los archivos o la carpeta y elige la opción de eliminar en tu cliente FTP o administrador de archivos. -
Verifica la eliminación
→ Asegúrate de que los archivos hayan sido eliminados correctamente. → Puedes volver a cargar tu sitio web y comprobar si se ha borrado la caché.
¿Cuándo borrar la caché de un sitio web ?
Actualización de Contenido
- Después de publicar nuevas entradas de blog, páginas, productos o cualquier otro contenido, para asegurarte de que los visitantes vean la versión más reciente.
- Cuando realizas cambios en el contenido de las páginas actuales, como textos, imágenes o videos.
Cambios en el Diseño o la Estructura
- Después de cambiar el diseño del sitio web, como actualizar el tema, modificar CSS o cambiar plantillas.
- Cambios en la reorganización de menús, la adición o eliminación de páginas, o la modificación de la navegación.
Actualización de Plugins o Temas
- Después de actualizar o añadir nuevos plugins, especialmente aquellos que afectan la funcionalidad del frontend.
- Cuando actualizas el tema de tu sitio web para aplicar correcciones de errores, mejoras de seguridad o nuevas características.
Solución de Problemas y Depuración
- Si has corregido errores o bugs en el sitio web que afectaban la visualización o funcionalidad.
- Durante el desarrollo y pruebas de nuevas características o soluciones, para asegurarte de que ves los cambios más recientes.
Mejoras de Desempeño
- Después de implementar nuevas técnicas de optimización de rendimiento, como la minificación de archivos, la compresión de imágenes o la configuración de un CDN.
Problemas de Visualización
- Si notas que los cambios recientes no se muestran correctamente para los visitantes, puede ser necesario borrar la caché para actualizar las versiones almacenadas.
- Cuando los usuarios informan sobre problemas de visualización que no puedes reproducir en tu navegador.
Asegúrate de borrar la caché regularmente para mantener tu sitio actualizado y optimizado para una mejor experiencia de usuario.