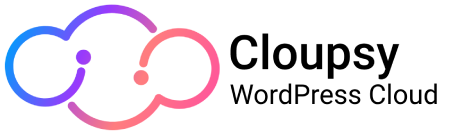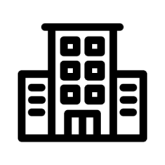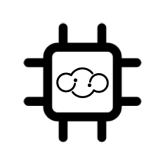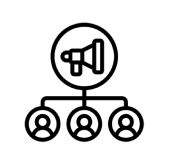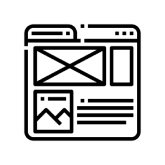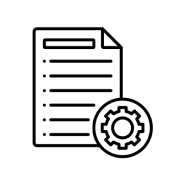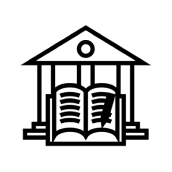Google My Business is a Google tool that allows businesses and organizations to put store information, such as: hours of operation, address and reviews. To make it easier for them to find your store, it is very useful especially for businesses with physical location.
Integrating WordPress with Google My Business can boost brand visibility and boost sales.
Keep in mind these requirements before integration
- Google My Business account: If you don’t have one yet, you can create one here
- Have a WordPress website : Make sure you have a website or have admin access to the WordPress dashboard if you are working with a brand.
Steps to Integrate WordPress with Google My Business
1. Install a Plugin
- go to the WordPress dashboard
- left sidebar → plugins option → add new plugin
There are several plugins available that will make it easier for you to manage google my business from your WordPress desktop.
You can choose one of the following options:
⭢ Auto Publish for Google My Business: with this plugin you can publish your custom content, set it to automatic or schedule it.
To install it you can do it in two ways:
Install from your wp desktop.
- Go to the WordPress desktop
- Left sidebar → plugins option → add new plugin
- In the search engine enter “Auto Publish for Google My Business”.
- Click install and then click activate
Install manually
- Download and unzip the plugin here (https://es.wordpress.org/plugins/wp-google-my-business-auto-publish/)
- Left sidebar → option plugins → add new plugin
- Top left -> upload plugin
- Select file
⭢ GMB Reviews: use this plugin for automatic content publishing, it will also display Google ratings and reviews with constant automatic synchronization.
You can install it manually or from your wp desktop and activate it.
Set it up like this:
- Go to Publish to GMB > Settings page to configure the add-on(plugin).
- To allow your website to publish to Google My Business on your behalf, click Connect to Google My Business . Confirm the authorization with the Google account that contains your business location.
- You will be redirected to the settings page. Select your business location and press Save changes .
- You’re done! When you create a new post in WordPress , a new metabox will appear that will allow you to create posts in Google My Business.
2. Verify and test the integration
Once you have configured the plugin, verify that the integration works correctly, publish a new content and check that it appears in your Google My Business profile.
- Customize the Integration
The plugins above will allow you to customize how Google My Business information is displayed.
- Customize widgets: You can adjust the design and layout of the widgets to align with the aesthetics of your website.
- Add shortcodes: If you want the reviews or information to be displayed on your website, you can use shortcodes to embed them on any page or post on your site.
Additional Tips to Optimize Your Google My Business Profile
- Keep your information up to date: Make sure your address, business hours and other details are always up to date.
- Encourage reviews: Invite your customers to leave reviews and respond to them.
- Post regularly: Use the Google My Business posting feature to share updates, offers and events.