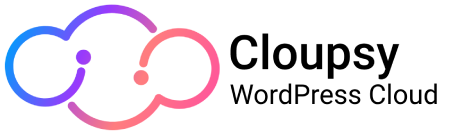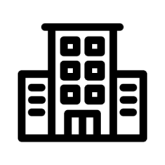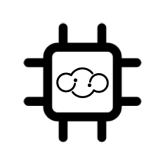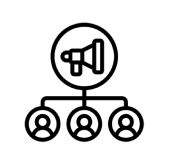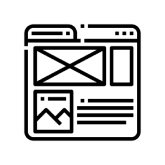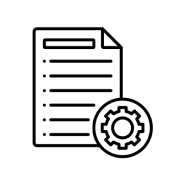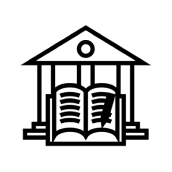Data loss can be alarming, so it is essential that you have an automatic backup system to protect your data from failures, errors or cyber attacks.
What is a Backup?
An automatic backup system is a solution that allows you to back up data and files on a regular basis either daily, weekly or monthly, and store these backups in secure locations, such as external hard drives, remote servers or cloud services.
Reasons to set up an automatic backup
- Protecting against data loss is one of the most important reasons as files can be accidentally deleted, hard drives can fail, and malware attacks can corrupt or encrypt critical information. Having automated backups ensures that a recent copy always exists.
- Ease of restoration is another reason because in the event of data loss, an automated backup system allows you to quickly restore information, minimizing downtime and work interruption.
- An automated system also saves time. By not having to perform backups manually and you can focus on other important tasks.
How to Backup to the Cloud
Step 1: Select a Storage Service
- Google Drive
- Dropbox
- Microsoft OneDrive
- iCloud
- Amazon S3
- Wasabi
- Backblaze
Step 2: Create an Account and Download Application
- Register on your chosen provider’s website.
- Download the application from their website or from the corresponding app store.
Step 3: Configure the Application
- Select folders to backup.
- Configure the backup frequency.
- Enable automatic synchronization.
Step 4: Perform the First Backup
- Start the backup with Wi-Fi connection.
Step 5: Verify the Backup
- Check the uploaded files from a web browser.
Step 6: Update the Backups
- Review and update the settings periodically.
How to make a backup in wordpress ?
There are several ways to make a backup in WordPress:
- Plugins
- cPanel or FTP
1. WordPress plugins for backup
Plugins are an easy and efficient way to backup your WordPress site.
- UpdraftPlus
- JetBackup
➡️ UpdraftPlus
Step 1: Install UpdraftPlus
- Go to your WordPress dashboard.
- Go to “Plugins” > “Add New”.
- Search for “UpdraftPlus” and install and activate the plugin.
Step 2: Configure UpdraftPlus
- Go to “Settings” > “UpdraftPlus Backups” and configure it.
Step 3: Choose a storage
- Select the remote storage (Google Drive, Dropbox, etc.).
- Follow the instructions to authenticate and connect.
Step 4: Perform the First Backup
- In the “Backup/Restore” tab, click “Backup Now”.
- Confirm what you want to include in the backup and click “Backup Now”.
Step 5: Schedule Backups
- Configure the backup frequency (daily, weekly, etc.).
- Select which parts of the site to backup (files, database).
Step 6: Verify Backups
- Check the backups in the “Backup/Restore” tab.
- Make sure that the backup has been completed and stored on the remote destination.
➡️JetBackup
Step 1: Install JetBackup
- Go to the “Plugins” section, find, install and activate “JetBackup”.
Step 2: Login and configure JetBackup
- In your wordpress menu, click on “JetBackup”.
- Go to “Settings” and configure it.
Step 3: Choose a storage
- Select the remote storage (Google Drive, Dropbox, etc.).
- Follow the instructions to authenticate and connect.
Step 4: Perform the First Backup
- Click on the “backup” tab.
Step 5: Schedule Backups
- You must configure the cronjob, this can be done from the panel of your hosting provider, it is important to do so because it will be the monitor that will be constantly aware of when to make your backups, it is usually in a format similar to the following:
* * * * * * * php /home/wordpressdemojet/public_html/wp-content/plugins/backup-guard-platinum/public/cron/cron.php > /dev/null 2>&1 & &- By clicking on the “Create Schedule” button you can configure the backup frequency (daily, weekly, etc.)
- Select which parts of the site to backup (files, database).
3. cPanel or FTP
To make a manual backup, you need to backup the database and site files.
Database Backup
1. Login to phpMyAdmin
- Go to cPanel and select “phpMyAdmin” under the “Databases” section.
2. Export the Database
- Select your WordPress database.
- Click on “Export” and choose “Quick Method”.
- Download the SQL file.
File Backup
1. File Manager
- In the cPanel dashboard, find and click on “File Manager” in the “Files” section.
- Right click the public_html folder –> option compress as .zip file
- Select your compressed file –> right click to download
- Keep the file in a safe place.
2. Use FTP (File Transfer Protocol)
- Create FTP access in files ->FTP ACCOUNTS (cpanel)
- Connect to your server using an FTP client such as FileZilla.
- Navigate to the root folder of your WordPress installation.
- Download all files and folders to your computer.
Setting up an automatic backup system is essential to protect your data against possible loss or damage, use one of the methods mentioned above.