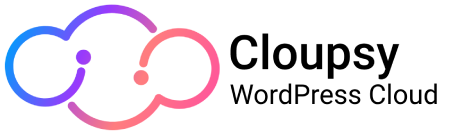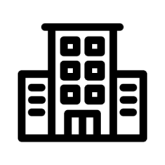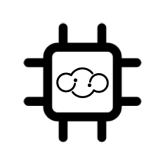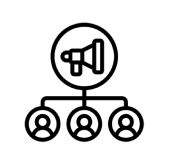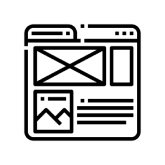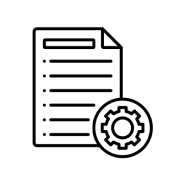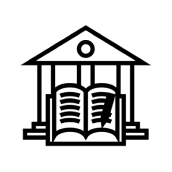Table of Contents
What is Google Analytics and why is it important?
Google Analytics is a powerful web analytics tool provided by Google, which allows website owners to monitor and analyze the performance of their website.
It provides valuable information about visitor behavior, traffic sources, conversion rates and much more. By integrating Google Analytics into your WordPress website, you gain access to this wealth of data, which can help you make informed decisions to improve your site’s performance and user experience.
How to create a google analytics account
To get started, you need to have a Google Analytics account. If you don’t already have one, go to the Google Analytics website and sign up for an account.
Once you have done that, you will be guided through the setup process, fill in all the data that represents your website.
During this process, you will receive a unique tracking ID.
There are two ways to install Google Analytics on your WordPress site. The first is by using a plugin and the second is to do it manually. We will show you how to do it below.
how to implement Google analytics via Tag Manager
An effective way to do this is through Google Tag Manager, a platform that makes it easy to manage tags and tracking on your website.
Step 1: Log in to Google Tag Manager
First, you’ll need to log in to your Google Tag Manager account. If you don’t already have an account, you can create one for free using your existing Google account. Once inside, select your container or create a new one for your website.
Step 2: Create a Google Analytics tag
Inside your Google Tag Manager container, go to the “Tags” section and click “New”. Select “Tag Configuration” and choose “Google Analytics: Universal Analytics”.
Next, select the type of tracking you want to implement. You can opt for pageview tracking, event tracking or other options depending on your analytics needs.
Fill in the required fields, most importantly add the Google Analytics tracking ID (which you can get from your Google Analytics account).
Step 3: Configure triggers
Once you have configured the Google Analytics tag. You can set up a trigger for the tag to activate on all pages, on specific pages, when a button is clicked, among other custom events.
Step 4: Review and publish
Before implementing your changes, be sure to review your tag settings and triggers to avoid potential errors. Once you are sure everything is set up correctly, save the changes and publish the updated version of your container to Google Tag Manager.
Step 5: Verify the installation
After publishing, it is important to verify if Google Analytics is running correctly on your website. You can use tools like Tag Assistant or the Google Analytics Debugger extension to make sure that data is being sent correctly to your Google Analytics account.
how to implement Google analytics through a plugin in WordPress
Step 1: Install a Google Analytics Plugin
To integrate Google Analytics into your WordPress website, you will need to install a suitable plugin.
There are several options available, but for simplicity’s sake, we’ll focus on the popular MonsterInsights add-on.
Start by navigating to your WordPress admin panel and go to “Plugins” > “Add New”. Search for “MonsterInsights” and once you find it, click the “Install Now” button. Once the installation is complete, click “Activate”.
Step 2: Connect MonsterInsights to Google Analytics
After activating the MonsterInsights add-on, you will need to connect it to your Google Analytics account.
To do this, go to “Insights” in your WordPress dashboard and click the “Authenticate with your Google account” button.
Follow the instructions to grant MonsterInsights access to your Google Analytics account. Once you are successfully logged in, you are ready to set up tracking on your WordPress site.
Step 3: Configure basic tracking settings
Now that MonsterInsights is connected to your Google Analytics account, it’s time to configure some basic tracking settings.
In your WordPress dashboard, go to “Insights” > “Settings.” Here, you can enable various tracking features, such as tracking file downloads, clicks on outbound links, and scroll depth.
In addition, you can choose whether to anonymize IP addresses, exclude certain user roles from tracking, and more. Adjust these settings according to your preferences.
Step 4: Add advanced analytics features (optional)
MonsterInsights offers several advanced analytics features that can provide additional information about your website’s performance.
To take advantage of these features, go to “Insights” > “Plugins” in your WordPress dashboard.
Here you can explore various plugins, such as e-commerce tracking, form conversion tracking, and enhanced link attribution.
Choose the plugins that are relevant to your website and install them to enhance your tracking capabilities.
Step 5: View your Google Analytics reports
Once you have completed the setup process, you can start accessing your Google Analytics reports.
In your WordPress dashboard, go to “Insights” > “Reports.” Here you will find a complete overview of your website’s performance.
By following these simple steps, you can easily implement Google Analytics on your WordPress website.
How to view my website metrics in Analytics
– Log in to Google Analytics
– Select the account that contains the website you want to view metrics for.
– Browse the reports
The data and information provided by Google Analytics will allow you to make data-driven decisions, improve your website’s performance, and ultimately improve the user experience.
– Regularly monitor your Google Analytics data to identify trends and patterns.
– Set goals and track conversions to measure the success of your website.
– Use Google Analytics insights to optimize your content and improve user engagement.
– Experiment with different strategies and measure their impact using Google Analytics.
– Stay up-to-date with the latest Google Analytics features and updates to get the most out of the tool.