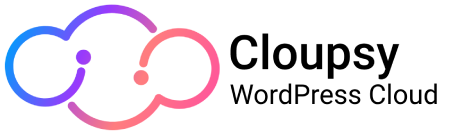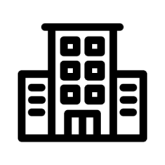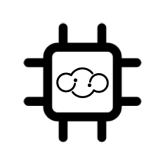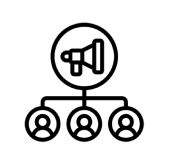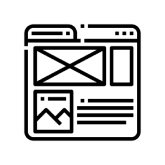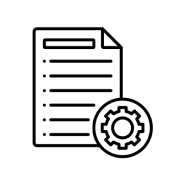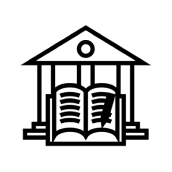Table of Contents
Deleting files and directories on a Linux system is a common task that can be performed in several ways.
A file is a container of information, such as a text document or an image, while a directory is a location in the file system that can contain files and other directories.
However, before performing any deletion, it is essential to understand the commands and precautions necessary to avoid accidental data loss.
In this article, we will explore several commands and techniques to help you manage your files and directories in Linux.
Deleting files
Deleting a single file
To delete a single file in Linux, you can use the rm command followed by the file name. For example:
rm file.txt
Deleting multiple files
If you want to delete several files at once, you can supply a list of file names separated by spaces to the rm command . Here is an example:
rm file1.txt file2.txt file3.txt file3.txt
Deleting files with a specific extension
If you want to delete files with a specific extension, you can use wildcard characters. For example, to delete all text files in a directory, you can use the following command:
rm *.txt
Forcibly delete files
In certain cases, you may encounter protected or read-only files that cannot be deleted easily. To forcibly delete such files, you can use the -f option with the rm command. However, be careful when using this option, as it omits any warnings or confirmation messages.
rm -f file.txt
Recursive file deletion
To delete files and directories recursively, you can use the -r option with the rm command. This allows you to delete files within the specified directory and its subdirectories. Be careful when using this option, as it permanently deletes files and directories.
rm -r directory
Discovering files and directories
To explore files and directories in a specific directory, you can use the ls command with different options to display detailed information. For example:
To list files and directories in detail:
ls-1
To show all files, including hidden files:
ls-a
To sort files by modification date:
ls-lt
To search for files and directories matching a specific pattern:
ls name*
These commands will help you explore and discover files and directories in the Linux file system.
Here is a quick summary of the rm command options:
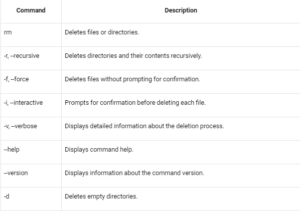
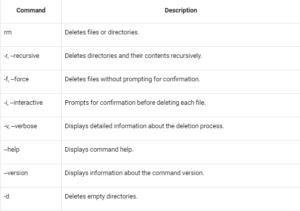
How to permanently remove a directory in Linux
To permanently delete a directory in Linux, it is important to be sure of the directory name before deleting it, as the delete command may be irreversible and does not provide a confirmation. Here’s how you can make sure you know the directory name and how to discover files and directories:
1. Verify the directory name:
You can use the ls command to list the contents of the current directory and verify that you are in the correct directory before deleting it. For example:
ls
This command will display a list of files and directories in the current directory. Make sure that the directory you want to delete is present in the list.
2. Permanently delete a directory:
Once you are sure of the name of the directory you want to delete, you can use the rm command to permanently remove it. For example:
rm-r directory_name directory_name.
This command will recursively delete the specified directory and all its files and subdirectories. Make sure you have correctly verified the directory name before executing this command, as the deletion is irreversible and does not provide confirmation.
Remember to use caution when using the rm -r command, as the deletion is permanent and cannot be undone. It is always advisable to back up important files before deleting directories in this way.
3. Deleting an empty directory
To delete an empty directory, you can use the rmdir command followed by the directory name. For example:
rmdir directory
4. Removing a directory with contents
If you want to remove a directory along with its contents, you can use the rm command with the -r option. This will recursively delete all files and subdirectories within the specified directory.
rm -r directory
5. Removing directories interactively
To delete directories interactively, where you are prompted for confirmation before each deletion, you can use the -i option with the rm command . This provides an additional layer of security, ensuring that you do not accidentally delete important directories.
rm -ri directory
Conclusion
Remember to use these commands with caution and double-check before permanently deleting any data. With regular practice, you will become more proficient at managing your files and maintaining a tidy system.