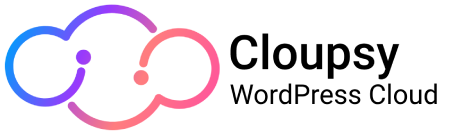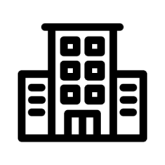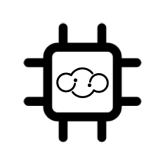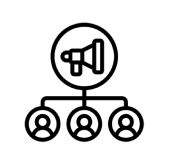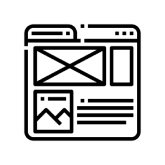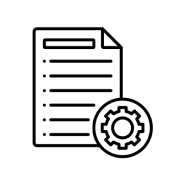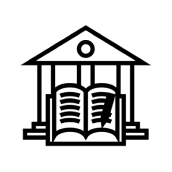Table of Contents
How to install WordPress: Ultimate 7-step guide
Are you ready to dive into the wonderful world of WordPress? Look no further, as we guide you through the process of installing WordPress on your website. In this step-by-step guide, we will break down the entire installation process, making it easy for even the most novice users to follow along.
Step 1: Choosing a Web Hosting Provider
Before we can start the installation, it’s crucial to choose a reliable web hosting provider. Think of it as a foundation for your WordPress site. You want to ensure that your hosting provider offers excellent performance, security, and customer support. Some popular options to consider are Bluehost, SiteGround, and DreamHost.
Once you’ve selected your web hosting provider, sign up for an account and get ready to move on to the next step.
Step 2: Creating a Database
A database is like a virtual storage space where all your website data is stored. To create a database, you will need to access the cPanel (control panel) provided by your web hosting provider. Don’t worry, it might sound technical, but it’s actually quite straightforward.
In your cPanel, look for the “MySQL Databases” icon and click on it. From there, follow the prompts to create a new database, making sure to note down the database name, username, and password. These details will come in handy during the WordPress installation process.
Step 3: Downloading WordPress
Now that you have your web hosting provider and database sorted, it’s time to get WordPress itself. Head over to wordpress.org and click on the “Get WordPress” button. This will download the latest version of WordPress onto your computer.
Step 4: Uploading WordPress to Your Hosting Account
With the WordPress files downloaded, it’s time to upload them to your hosting account. One way to do this is through the File Manager in your cPanel. Open the File Manager, navigate to the “public_html” folder (or the folder where you want to install WordPress), and click on “Upload” in the top menu.
Select the WordPress zip file you downloaded earlier and wait for the upload to complete. Once done, extract the contents of the zip file. You should now have a folder named “wordpress” in your designated installation directory.
Step 5: Running the WordPress Installation Script
Now that the WordPress files are uploaded, it’s time to run the installation script. Open a new browser tab and enter the URL of your website followed by “/wordpress” or the name of the folder where you installed WordPress. For example, if your website is “www.mywebsite.com” and you installed WordPress in the “blog” folder, the URL would be “www.mywebsite.com/blog”.
You should see the WordPress installation screen. Select your preferred language and click on the “Continue” button to proceed.
Step 6: Configuring WordPress
Next, you’ll need to enter your database details. Remember the database name, username, and password you created earlier? This is where they come into play.
Enter the database name, username, and password in the appropriate fields. Leave the “Database Host” field as it is (usually “localhost”), and leave the table prefix as the default “wp_”.
Click on the “Submit” button, and WordPress will verify your database details. If everything checks out, you’ll be directed to the next step.
Step 7: Finalizing the Installation
The final step involves setting up your WordPress site. Fill in the required information, including the site title, username, password, and admin email. Choose a strong password to ensure the security of your site.
Once done, click on the “Install WordPress” button, and you’re all set! You will receive a success message, along with your login credentials. Make sure to save these details in a safe place.
That’s it! You have successfully installed WordPress on your website. Now you can log in to the WordPress admin dashboard and start customizing your site to fit your needs.
Finally, don’t forget this:
While the installation process may seem intimidating at first, it’s actually quite straightforward. Remember to choose a reliable web hosting provider, create a database, download WordPress, upload it to your hosting account, run the installation script, and finalize the installation by configuring your WordPress site.
Additionally, make sure to keep your WordPress installation, themes, and plugins up to date. Regular updates help ensure the security and performance of your site. Regularly backup your website to protect against any unforeseen incidents.
Now that you have the knowledge to install WordPress, it’s time to unleash your creativity and build an amazing website! Have fun exploring the vast possibilities that WordPress has to offer.