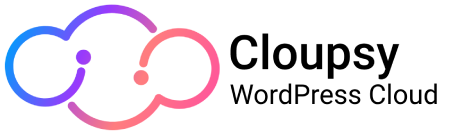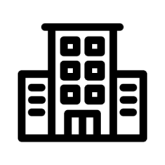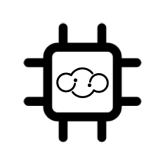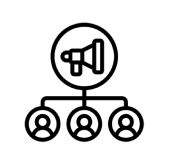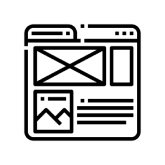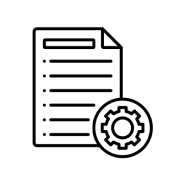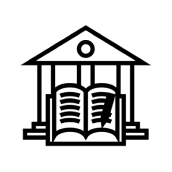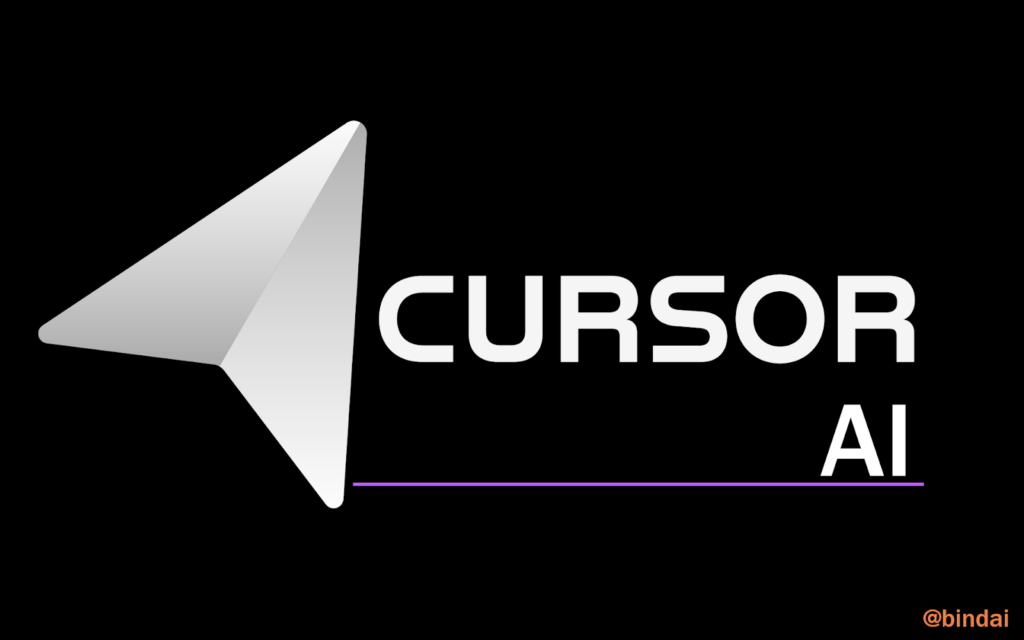What is Cursor AI?
It is an essential tool for developers that transforms the way you write code, making the process faster, more accurate, and less prone to errors. It is designed to be an intelligent programming assistant, combining the best of artificial intelligence with a practical focus on productivity.
Cursor AI Features
Cursor AI has features designed to take your coding experience to the next level. When exploring its feature page (Cursor Features), the following functionalities stand out:
- Smart Autocomplete
This feature uses advanced language models to analyze the context of your code and offer precise suggestions. Instead of simply completing words, Cursor AI understands the purpose of your code and suggests complete snippets that align with your goals. - Cursor Prediction
As you move the cursor through your code, the tool predicts what code you’re likely to need next and suggests it before you even type. This is especially useful when working with complex code structures or when performing repetitive tasks. - Smart Rewrites
This feature allows you to analyze your code, and Cursor will correct the errors that appear. - Multi-line Editing
You can make changes to multiple lines of code simultaneously. Instead of modifying line by line, it’s useful when you need to make extensive changes to a code file. - Code Generation
It is based on the analysis of your recent changes to offer a predictive and adaptable functionality.
Things You Can Do in Cursor AI Chat
- Interact with AI about Code
Cursor AI’s chat allows for direct interaction, having access to your codebase in real-time. This means you can ask specific questions about your code, like “Is there an error here?” or “How can I improve this function?” - Queries on the Codebase
If you need information about your entire codebase, you can use Ctrl + Enter. This feature lets AI search through your entire codebase to find relevant information for your query. It’s useful when you want to get an overview or solve queries that require considering various parts of the project. - Specific Code References
When you need to refer to a specific fragment or file during a conversation with AI, you can use the @ symbol. This acts as a search tool within your project, allowing you to quickly access relevant code files and symbols. - Using Images
Below the chat, you’ll find an image button (usually represented by a camera icon or image file). By clicking on this button, you can select an image from your device to upload into the chat. This is helpful when you need to provide visual context that cannot easily be communicated with text alone. - Ask the Web
It’s an advanced feature that allows you to obtain up-to-date information directly from the internet during your coding sessions. In Cursor AI chat, you can start a web search using the command @Web. Simply type @Web followed by your question or the topic you want to research.
Usage Documentation
- Accessing and Managing Documentation
You can access and manage technical documentation directly within the development environment.
To access documentation for a popular library, use the command @LibraryName. Typing this command followed by the library’s name will provide you with relevant information about that library, including usage examples and best practices.
To add a new document, use the command @Docs → Add New Document. This allows you to upload and organize documentation files within the Cursor AI environment. You can include guides, project specifications, or any other relevant information you frequently need to consult.
Using Cursor AI to Improve Your WordPress Website
- Optimizing Themes and Plugins
Cursor AI can help you write code faster and with fewer errors. For example, if you’re creating a new widget for your WordPress theme, Cursor AI can automatically suggest the necessary functions and help you integrate them without needing to search for documentation or examples. - Enhancing Security and Performance
Cursor AI can help identify and fix vulnerabilities in your code, as well as optimize performance. The tool can offer recommendations for improving code security, such as avoiding unsafe practices or detecting potential vulnerabilities. - Maintenance and Updates
Maintaining and updating a WordPress site can be a challenging task, especially when working with complex code. Cursor AI simplifies code maintenance by offering suggestions for restructuring and improving the quality of existing code.
How to Download, Install, and Set Up Cursor AI
Using Cursor AI is a straightforward process that will allow you to quickly start benefiting from its advanced functionalities. Here’s a guide through the steps to download, install, and configure Cursor AI in your development environment and WordPress:
- Download Cursor AI
First, visit the official Cursor website to download the tool. Choose the version compatible with your operating system (Windows, macOS, Linux) and development environment. The download is usually provided as an executable or compressed file. - Install Cursor AI
Once you’ve downloaded the file, follow these steps to install Cursor AI:- Windows: Run the .exe file and follow the installation wizard’s instructions. Make sure to choose the right options for your development environment.
- macOS: Open the .dmg file and drag the application to your Applications folder. Then, follow the instructions to complete the installation.
- Linux: Extract the compressed file and follow the included instructions to install the application on your system.
- Integration with Your Development Environment
- Open Integration Settings: In Cursor AI’s settings menu, look for the section dedicated to integration with development environments.
- Select IDE: Choose your preferred IDE or code editor (e.g., VSCode, IntelliJ, Sublime Text) and follow the instructions to integrate Cursor AI with your development environment.
- Project Configuration
- Add Projects: Once integrated, open Cursor AI and add your code projects. This can be done from the project panel or through the IDE integration interface.
- File Synchronization: Ensure all project files are synchronized so that Cursor AI can analyze them and offer precise recommendations.
Setting It Up on WordPress
- Configuration in WordPress
To use Cursor AI with WordPress, follow these steps:- Set Up Integration: Ensure that Cursor AI is correctly integrated with your project. This may involve configuring specific extensions or plugins in your IDE to work with WordPress.
- Configure the Connection:
Go to View > Tool Windows > Database to open the database window.
Click the + icon to add a new database connection.
Enter the connection details such as the host, port, database name, user, and password. These details can be found in your WordPress installation’s wp-config.php file.
Verify the connection by clicking Test Connection to ensure that your IDE can connect to the WordPress database correctly.
Cursor AI Free Plan
The free plan is ideal for testing Cursor AI’s capabilities and evaluating whether it meets your needs before committing to a paid plan.
Cursor AI is a powerful tool that can transform your coding experience.