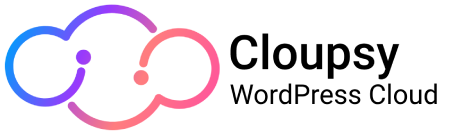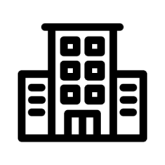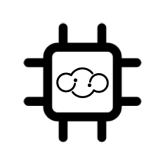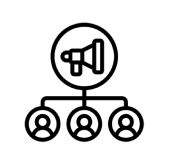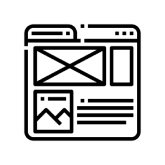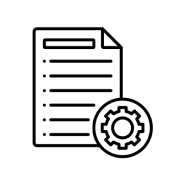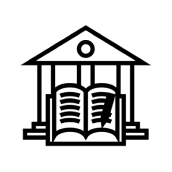Table of Contents
What is WordPress Multisite?
WordPress Multisite is a powerful feature that allows you to create and manage multiple WordPress websites using a single installation. It is especially useful for managing a network of sites with a shared user base, theme, and plugins.
Why Use WordPress Multisite?
There are several reasons why you might want to consider using WordPress Multisite:
- Efficiency: You can easily manage and update multiple websites from a single dashboard, saving time and effort.
- Cost-effective: With WordPress Multisite, you only need to maintain one hosting account and update one installation, which can save you money in the long run.
- Consistency: You can maintain a consistent look and feel across all of your websites by using the same theme and plugins.
- Centralized User Management: You can manage all user accounts and permissions from one place, making it easier to control access to your websites.
- Scalability: WordPress Multisite allows you to easily add new sites as your network grows, without the need to install and configure separate WordPress installations.
Setting Up WordPress Multisite
To set up WordPress Multisite, follow these steps:
- Backup: Before making any changes, it’s always a good idea to back up your existing WordPress installation and database.
- Enable Multisite: Open your wp-config.php file and add the following line of code just before the comment line that says “That’s all, stop editing!”:
Save the file and refresh your WordPress dashboard.define('WP_ALLOW_MULTISITE', true); - Network Setup: Navigate to “Tools” -> “Network Setup” in your WordPress dashboard. Follow the instructions provided, which involve adding some code to your wp-config.php and .htaccess files.
- Update Files: After making the above changes, WordPress will provide you with some code to add to your wp-config.php and .htaccess files. Make sure to save the changes and upload the updated files to your server.
- Log in Again: Log out of WordPress and log in again to access the new Network Dashboard.
Managing Sites in WordPress Multisite
Once you have set up WordPress Multisite, you can start creating and managing sites in your network:
- Site Creation: To create a new site, go to the Network Dashboard and click on “Sites” -> “Add New”. Fill in the required information and click on “Add Site”.
- Site Management: From the Network Dashboard, you can manage all the sites in your network. You can activate or deactivate plugins and themes, update site settings, and manage user roles and permissions.
- Domain Mapping: WordPress Multisite allows you to map custom domains to individual sites in your network, giving them unique URLs.
- User Management: You can control user access to your network by assigning different roles and permissions to each user.
Common Issues and Troubleshooting
While using WordPress Multisite, you may encounter some common issues. Here are a few troubleshooting tips:
- White Screen of Death: If you encounter a white screen after enabling Multisite, check the code you added to your wp-config.php and .htaccess files for any errors.
- Plugin Compatibility: Some plugins may not work correctly in a Multisite environment. Always check the plugin’s compatibility before installing it on your network.
- File Permissions: Make sure that the file and folder permissions are correctly set for your WordPress installation and network files.
- Database Size: Since Multisite uses a single database for all sites, it can quickly grow in size. Regularly optimize and clean up your database to maintain optimal performance.
Conclusion
WordPress Multisite provides a convenient way to manage multiple websites from a single installation. It offers numerous benefits, including time and cost savings, centralized user management, and scalability. By following the steps outlined in this article, you can easily set up and manage your own WordPress Multisite network. Remember to troubleshoot any issues that arise and optimize your installation for the best performance.